 I recommend you UnHackMe - Ultimate Malware Killer for fast malware removal:
I recommend you UnHackMe - Ultimate Malware Killer for fast malware removal:
Free Download Fully Functional 30-day Trial. No credit card is required.
Reviews. EULA. Privacy Policy. Uninstall.
 What is Wmserver.exe?
What is Wmserver.exe?
The file Wmserver.exe might be harmful to your computer!
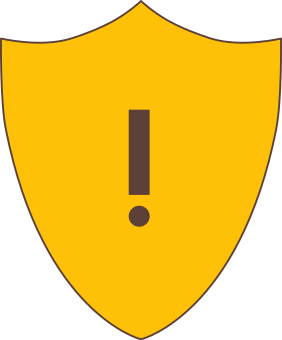
The WMSERVER.EXE risk level is Medium
Threat Summary:
Crypto Miner is a program that uses a computer to generate digital cryptocurrency.
Presence of unknown downloaded files and programs installed without your consent;
Frequent freezing or crashes;
Remote control of your computer;
Constantly working hard drive.
Malware e-mail attachments;
Potentially unwanted applications;
Free games from an unknown producer.
Increases network traffic usage;
Overloads network bandwidth;
Increases time to load websites.
Technical Information:
- Full path on a computer= %WINDIR%\EHOME\MSMEDIACENTER\WMSERVER.EXE
- STEP1: Remove WMSERVER.EXE virus using UnHackMe - Ultimate Malware Killer
- STEP2: Confirm that the computer is virus-free with the UnHackMe support team
- STEP3: Remove the virus using Malwarebytes Antimalware
It is only for power users!
Remove the virus using UnHackMe - Ultimate Malware Killer
Now, it removes all types of malicious software.
The program is entirely free for 30 days (including the support).
You can check the real reviews of UnHackMe on Facebook.
Download and Install UnHackMe
- Download UnHackMe from the official website.
- Double-click on UnHackMe.zip.
Unzip all files from the zip to a new folder. - Double-click on the 'unhackme_setup.exe.'
- You will see a confirmation screen with the verified publisher: Greatis Software.
Choose 'Yes'. - Then, you have to accept the license agreement.
- Complete installation.
Complete UnHackMe installation.
Scan for WMSERVER.EXE malware using UnHackMe
The first scan will start automatically.
Remove WMSERVER.EXE malware
- Carefully inspect found items.
A red shield marks malicious items.
Suspicious items are yellow.UnHackMe automatically creates a System Restore point before fixing!
It is essential to have System Restore active to recover deleted files.Next, click the red button: Remove Checked!
- UnHackMe may ask for your confirmation to close all browsers.
Do it!
- If you want to quarantine files before deleting, check the box 'Use file safe deleting.'
- And after all, you will see the results of your scanning and fixing process:
- Restart your computer to complete the removal process.
Confirm that the computer is virus-free with the UnHackMe support team
- Open UnHackMe.
- Click the "Help in Removal" button on the main screen.
- Choose "Send us RegRunLog."
- Enter your e-mail, name, or nick.
- Describe your problem.
- Accept the Privacy Policy.
- Click the "Upload" button. You will receive the solution by e-mail within 24 hours.
Remove the virus using Malwarebytes Antimalware:
- Download Malwarebytes for Windows. Download Malwarebytes
- Double-click on the Malwarebytes setup file MBSetup.
Accept the User Account Control question.
- Follow the on-screen instructions to complete the Malwarebytes installation.
- Click on the Scan button.
Wait for the Malwarebytes scan to complete.
- Click on the Quarantine button to remove the malware found.
- Necessary: restart the computer to complete the removal.
How to remove WMSERVER.EXE virus manually?
- Check recently installed apps and uninstall unknown apps.
- Open Task Manager and close all unused programs.
Use the Details tab in the Task Manager.
Customize columns to display the "Command line".
Virus programs often use random filenames. - Delete virus scheduled tasks.
- Find and delete all keys with virus name in it's content.
- After that, check the shortcuts of your browsers on having additional addresses at the end of the command line. Check if shortcuts run the actual browser and not the fake ones. Remember: Chromium is a fake browser, the real name has to be Chrome.
- Stop and disable unknown services. Be careful! Do it only if you are fully sure that you do!
- And at the end, clear your recycle bin, temporary files, browser's cache.
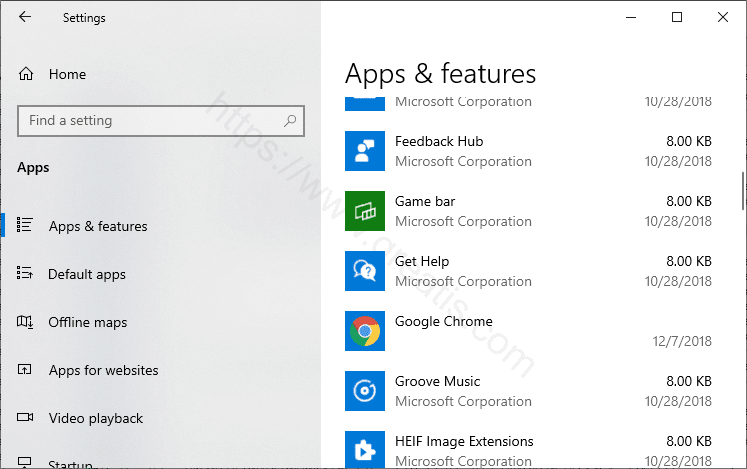
More info...
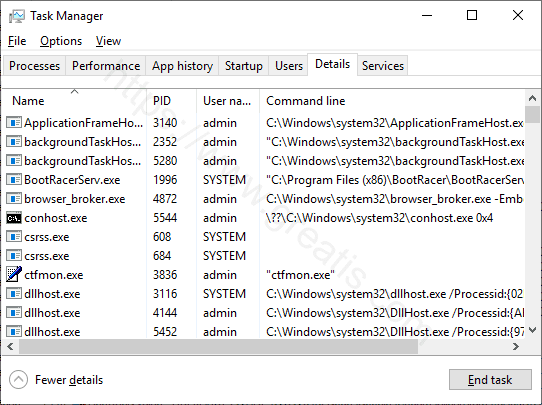
More info...
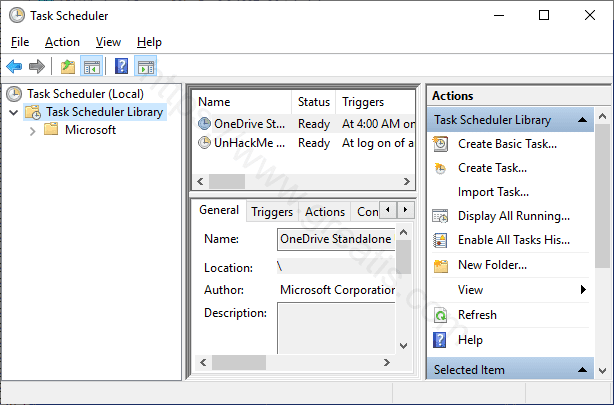
More info...
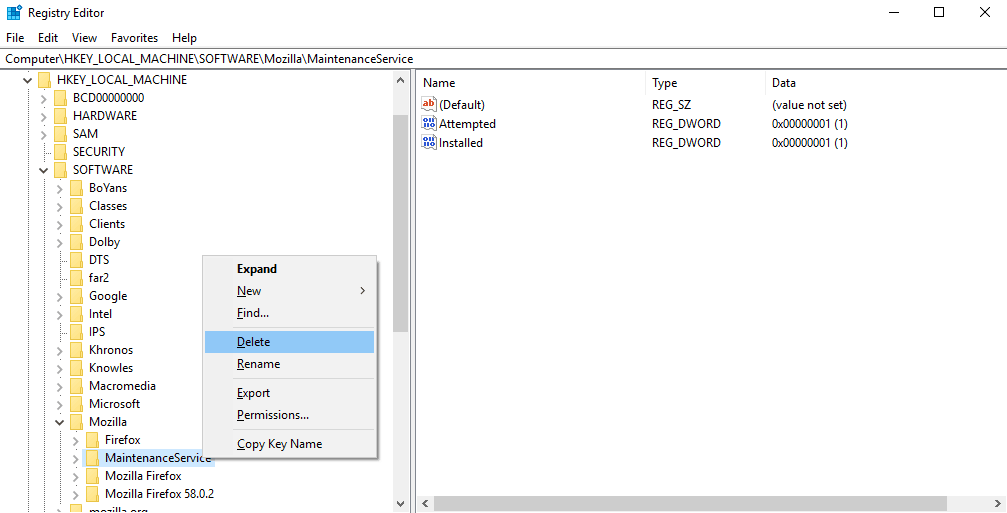
More info...
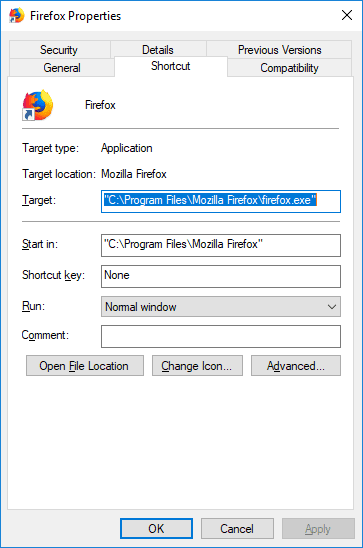
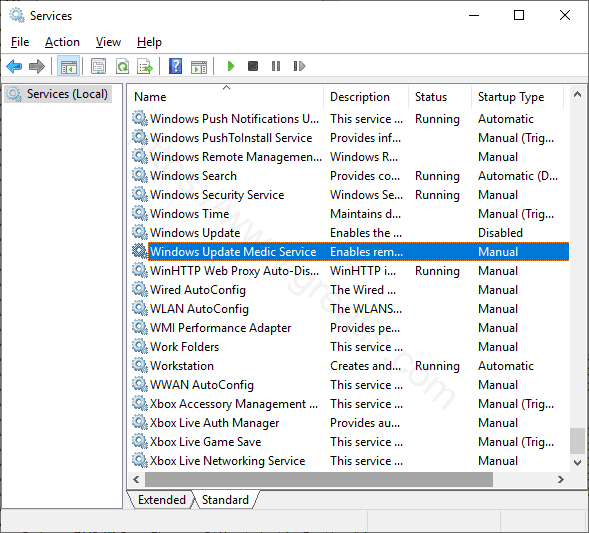
More info...
- STEP1: Remove the WMSERVER.EXE virus from Android Core.
- STEP2: Remove the WMSERVER.EXE virus using Malwarebytes Antimalware.
Remove the virus from Android Core
- STEP1: Remove Suspicious Applications.
- STEP2: Activate Google Play Protect
- STEP3: Clear your cache and downloads
- STEP4: Restart your Android phone in Safe Mode
- STEP5: If nothing helps, reset your phone
Remove Suspicious Applications
- Open Settings.
- Go to the App Management.
- Tap Auto-launch apps.
- Uncheck all suspicious apps.
- Get back to the App List.
- Tap on the application name.
- Tap Uninstall.
Activate Google Play Protect
- Open Settings.
- Tap Security.
- Choose Google Play Protect.
- Activate Google Play Protection.
Clear your cache and downloads
- Open Settings.
- Go to the Apps List.
- Locate the Chrome.
- Tap Storage usage.
- Tap Clear Cache and Clear Data.
Restart your Android phone in the Safe Mode
if the Safe Mode is available.
- Press and hold the Power button.
- Choose the Safe Mode option.
- Restart your phone.
If nothing helps, reset your phone
- Open Settings.
- Tap Additional Settings.
- Choose Backup and Reset. You can use the search to find Reset.
- Choose Erase all data (factory reset) and then tap Erase all data.
Remove the virus using Malwarebytes for Android
- Download Malwarebytes for Android.
Download Malwarebytes - Install Malwarebytes for Android on your phone.
- Open Malwarebytes for Android.
- Tap the Give Permissions button to set the permissions required for the scan.
- Toggle on Allow access to all files to allow Malwarebytes to access your files and folders.
- Tap Run a scan.
- Tap on Remove Selected to fix the threats.
- Restart your phone.
- STEP1: Remove the WMSERVER.EXE virus-related applications and agents.
- STEP2: Remove the WMSERVER.EXE virus using Malwarebytes Antimalware.
Remove the WMSERVER.EXE virus from Mac OSX
- STEP1: End Virus-related Processes
- STEP2: Remove Unwanted Login Items
- STEP3: Remove Unwanted Applications
- STEP4: Remove Auto-Launch Daemons and Agents
- STEP5: Empty the trash bin and reboot your Mac
STEP1: End Virus-related Processes
- Use the Launchpad to open the Activity Monitor application.
- Locate the suspicious apps in the list.
- Close the processes using the [x] button.
STEP2: Remove Unwanted Login Items
- Go to the Mac System Preferences.
- Click the Users & Groups.
- Select your profile on the user's list, then choose the Login Items tab.
- Use the [-] button to remove the apps from Mac startup.
STEP3: Remove Unwanted Applications
- Open the Finder application.
- Choose the Applications folder.
- Select unwanted applications.
- Right-click on it and click Move to Trash in the popup menu.
STEP4: Remove Auto-Launch Daemons and Agents:
- Open the Finder application.
- Open in the menu Go, Go to Folder...
- Copy and paste: Library/LaunchAgents.
- Press the Enter key.
- Remove unwanted launch agents by dragging them to the Trash.
Repeat the same procedure for All User Launch Agents.
Go to the folder: ~/Library/LaunchAgents/ if it exists.
Repeat the same procedure for Launch Daemons.
Go to the folder: /Library/LaunchDaemons/ if it exists.
STEP5: Empty the trash bin and reboot your Mac
- Click on the Trash icon in the Dock and choose Empty Trash.
- Go to the Mac main menu and click Restart.
Remove the virus using Malwarebytes Antimalware
- Download Malwarebytes for Mac Download Malwarebytes
- Double-click on the Malwarebytes setup file Malwarebytes-MacXXX.pkg.
- Follow the on-screen instructions to complete the Malwarebytes installation.
- Click on the Scan button.
Wait for the Malwarebytes scan to complete.
- Click on the Quarantine button to remove the found malware.
- Important: restart the computer to complete the removal.
Do you have any questions? Need help?
Ask Us a QuestionI recommend you UnHackMe - Ultimate Malware Killer for fast malware removal:
Download UnHackMeFully Functional 30-day Trial. No credit is required. Reviews. EULA. Privacy Policy.





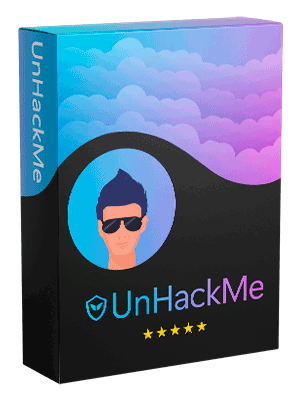
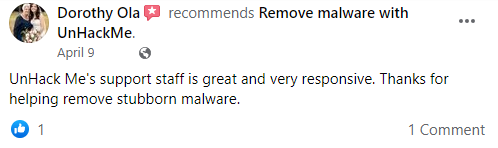
 Back to top
Back to top