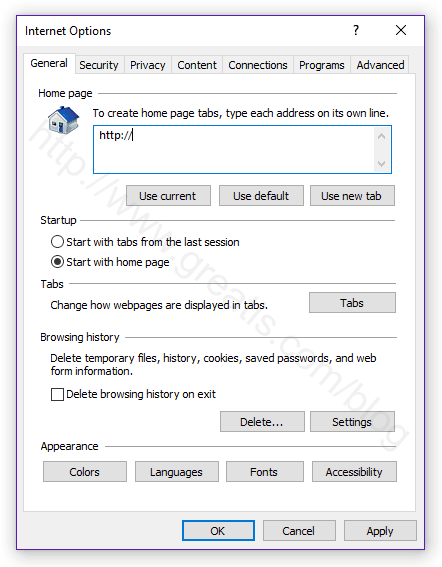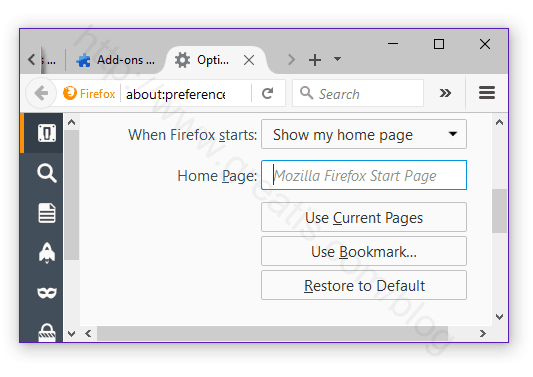I recommend you UnHackMe - Ultimate Malware Killer for fast malware removal:
I recommend you UnHackMe - Ultimate Malware Killer for fast malware removal:
Free Download Fully Functional 30-day Trial. No credit card is required.
Reviews. EULA. Privacy Policy. Uninstall.
What is TAIL FINDER?
The main purpose of TAIL FINDER is to display ads on your PC and to hijack your browser by changing its settings.
Today we will find out what is TAIL FINDER, how it works and how to delete TAIL FINDER from your computer.
TAIL FINDER usually infiltrates your computer while being downloaded in a bundle with a popular hacked programs or while being included in downloaded file with a bunch of other trojans.
TAIL FINDER causes the great problems for you, such as replacing your browser starting page with malicious one, browser search redirecting, changing security settings and allowing popup advertisements to show up.
TAIL FINDER virus accomplishes this tasks by registering virus process in startup or by automatically launching malicious sites.
You have 2 ways to remove TAIL FINDER:
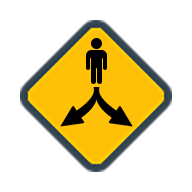
Why I recommend you to use an automatic way?
- You know only one virus name: "TAIL FINDER", but usually you have infected by a bunch of viruses.
The UnHackMe program detects this threat and all others. - UnHackMe is quite fast! You need only 5 minutes to check your PC.
- UnHackMe uses the special features to remove hard in removal viruses. If you remove a virus manually, it can prevent deleting using a self-protecting module. If you even delete the virus, it may recreate himself by a stealthy module.
- UnHackMe is small and compatible with any antivirus.
- UnHackMe is fully free for 30-days!
Here’s how to remove TAIL FINDER virus automatically:
STEP 1: Install UnHackMe (1 minute)
STEP 2: Scan for malware using UnHackMe (1 minute)
STEP 3: Remove TAIL FINDER virus (3 minutes)
So it was much easier to fix such problem automatically, wasn't it?
That is why I strongly advise you to use UnHackMe for remove TAIL FINDER redirect or other unwanted software.
How to remove TAIL FINDER manually:
STEP 1: Check all shortcuts of your browsers on your desktop, taskbar and in the Start menu. Right click on your shortcut and change it's properties.
You can see TAIL FINDER or another web site at the end of shortcut target (command line). Remove it and save changes.
In addition, check this command line for fake browser's trick.
For example, if a shortcut points to Google Chrome, it must have the path:
C:\Program Files (x86)\Google\Chrome\Application\chrome.exe.
Fake browser may be: …\Appdata\Roaming\HPReyos\ReyosStarter3.exe.
Also the file name may be: “chromium.exe” instead of chrome.exe.
STEP 2: Investigate the list of installed programs and uninstall all unknown recently installed programs.
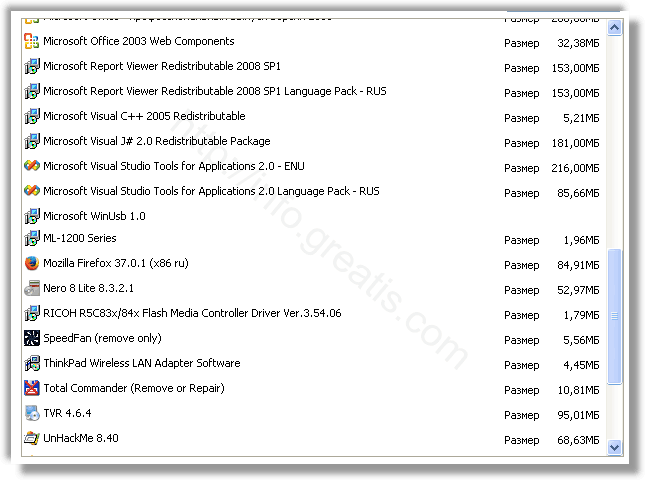
STEP 3: Open Task Manager and close all processes, related to TAIL FINDER in their description. Discover the directories where such processes start. Search for random or strange file names.
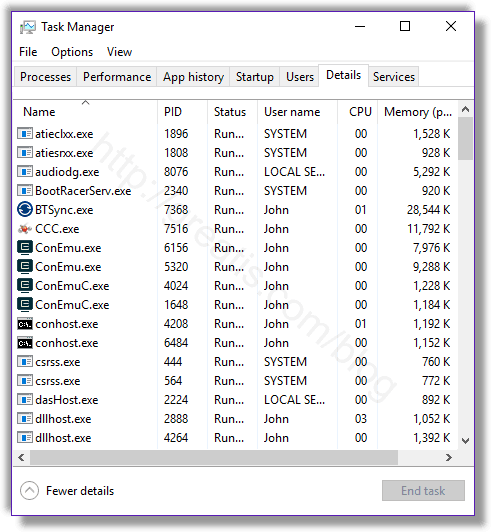
Remove TAIL FINDER virus from running processes
STEP 4: Inspect the Windows services. Press Win+R, type in: services.msc and press OK.
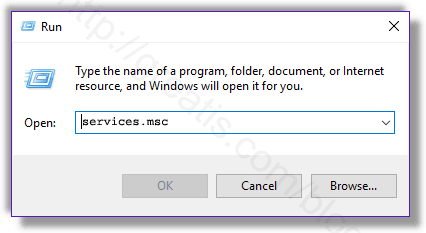
Remove TAIL FINDER virus from Windows services
Disable the services with random names or contains TAIL FINDER in it's name or description.
STEP 5: After that press Win+R, type in: taskschd.msc and press OK to open Windows Task Scheduler.
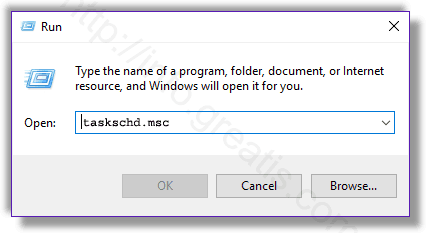
Delete any task related to TAIL FINDER. Disable unknown tasks with random names.
STEP 6: Clear the Windows registry from TAIL FINDER virus.
Press Win+R, type in: regedit.exe and press OK.
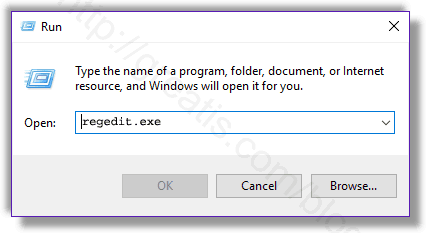
Remove TAIL FINDER virus from Windows registry
Find and delete all keys/values contains TAIL FINDER.
STEP 7: Remove TAIL FINDER from Google Chrome.
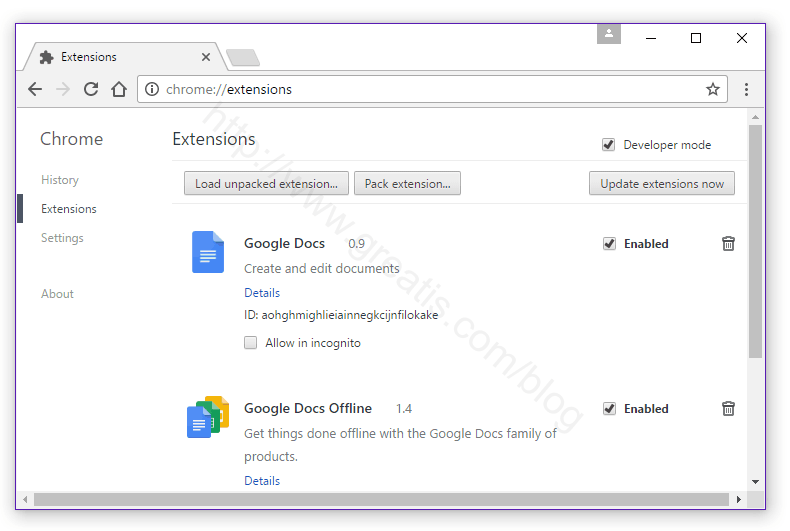
STEP 8: Remove TAIL FINDER from Internet Explorer.
STEP 9: Remove TAIL FINDER from Mozilla Firefox.
STEP 10: And at the end, clear your basket, temporal files, browser's cache.
But if you miss any of these steps and only one part of virus remains – it will come back again immediately or after reboot.